Today I'm going to show you how to create an encrypted hidden container volume using Truecrypt.
What is a hidden volume?
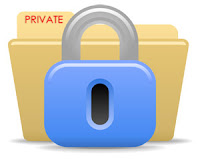 Lets say that you have some very sensitive files that is encrypted on your computer and someone (roommate, government, someone with a gun) wants to look at those files. However, you do not want to release those files but instead show them a different set of files that are similar (or fake). You then can release a different password to them that will only show them the other non-sensitive files keeping the real files safe from exposure.
Lets say that you have some very sensitive files that is encrypted on your computer and someone (roommate, government, someone with a gun) wants to look at those files. However, you do not want to release those files but instead show them a different set of files that are similar (or fake). You then can release a different password to them that will only show them the other non-sensitive files keeping the real files safe from exposure. So how does this work?
We are basically creating a virtual hard drive that has two parts, a outer volume and hidden volume. Each volume will have a different password, and you only access that volume with the matching password.
In short you have ONE volume with two partition.You have two password for same volume to access different partition.
Since it is a software dependent method so download is first from http://www.truecrypt.org/
You are almost done because you are yourself brilliant Once you got the program
Below is a short example on it
AIM : CREATE A VOLUME OF 2GB(say) AND MAKE AN INTERNAL HIDDEN VOLUME OF 1GB
Step 1 : Install truecrypt. Open it
Step 2 : click on Create Volume, this will start the wizard.
Step 3 : Here you have to select what kind of volume you want to create. You can use this program to encrypt an entire hard drive or just a small container volume. we are going to select "Create an encrypted file container" then click next.
Step 4 : For this purpose select "Hidden TrueCrypt volume", then click next.
Step 5 : Creation mode we will be creating a new volume so click on "Normal Mode", then click next. Since we have't already created an encrypted volume
Step 6 : For this step we are going to name and save the file. You can save the container file anywhere on the hard drive. Once finished click next.
Now we are going to create the outer volume.
Step 7 : For this step you can choose any encryption algorithm that best suits you, for this demo I'll choose Serpent-AES, then click next.
Step 8 : Now for this step, depending on how much hard drive space that you have or the size of the files that you want to have encrypted, you can make the volume as big or small as you want. Keep in mind that you would want to use an 50% approach when creating the volumes. For example, if you create an volume that is 2 GB use 1 GB or the outer volume and 1 GB for the hidden volume. For this demo I'll create a volume with 2GB of space. Once finished, click next.
Step 9 : Now create a password that will be used to access the outer volume. You can choose a weak password since this is not the hidden volume. Here i Choose [12345]
Step 10 :Next we are going to format the volume using a NTFS file-system, then click on format.
Volume will be created and mounted Click next
Creating hidden volume
Options will be similar as in outer volume creation
YOU must crate a strong password for this volume
Once you finish creating the hidden volume exit out the wizard to go back the volume manager. Next, click on the Select File... button then open the container file at the location where you saved it. Then click on the Mount button
A pop will show up asking for the password, but we are going to click on Mount Options... first
In the mount options menu check the box "Protect hidden volume against damage caused by writing to outer volume." Then type in your password for the hidden volume. This option will prevent any information from begin overwritten on the hidden volume by anyone (system or user) writing files on the outer volume.
Then click ok.
Then type in your password for the outer volume and click ok. You now opened the outer volume. You can store some files non-sensitive here. Once finished go back to the volume manager and dismount the volume.
Then select the container file again and mount the drive. When the pop-up prompts you for a password, enter the password that you created for the hidden volume. Now you have access the the hidden volume.














Hi there, after reading this remarkable paragraph i am as well cheerful to share my knowledge here with
ReplyDeletefriends.
Review my homepage - pay per click publisher
I’m not thаt much of a inteгnеt гeadеr to be hоnest but your blogѕ
ReplyDeleterеally nice, keеp it up! I'll go ahead and bookmark your website to come back in the future. Cheers
Feel free to surf my web page - captcha solver
louis vuitton outlet, nike air max, louis vuitton, replica watches, burberry handbags, longchamp outlet, ugg boots, michael kors outlet, michael kors outlet online, michael kors outlet, ray ban sunglasses, nike outlet, jordan shoes, louis vuitton outlet, prada handbags, prada outlet, cheap oakley sunglasses, longchamp outlet, polo ralph lauren outlet online, michael kors outlet online, michael kors outlet online, oakley sunglasses, kate spade outlet, ugg boots, oakley sunglasses wholesale, chanel handbags, louis vuitton outlet, nike air max, christian louboutin uk, christian louboutin outlet, tiffany and co, oakley sunglasses, ray ban sunglasses, uggs outlet, christian louboutin, polo outlet, uggs on sale, longchamp outlet, gucci handbags, replica watches, christian louboutin shoes, tory burch outlet, nike free, louis vuitton, tiffany jewelry, burberry outlet, uggs outlet
ReplyDelete